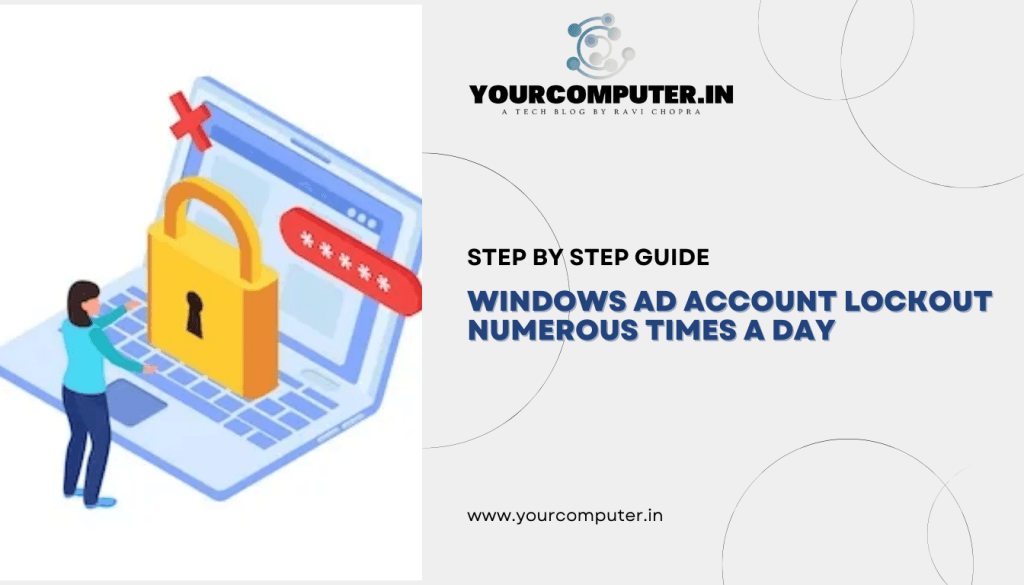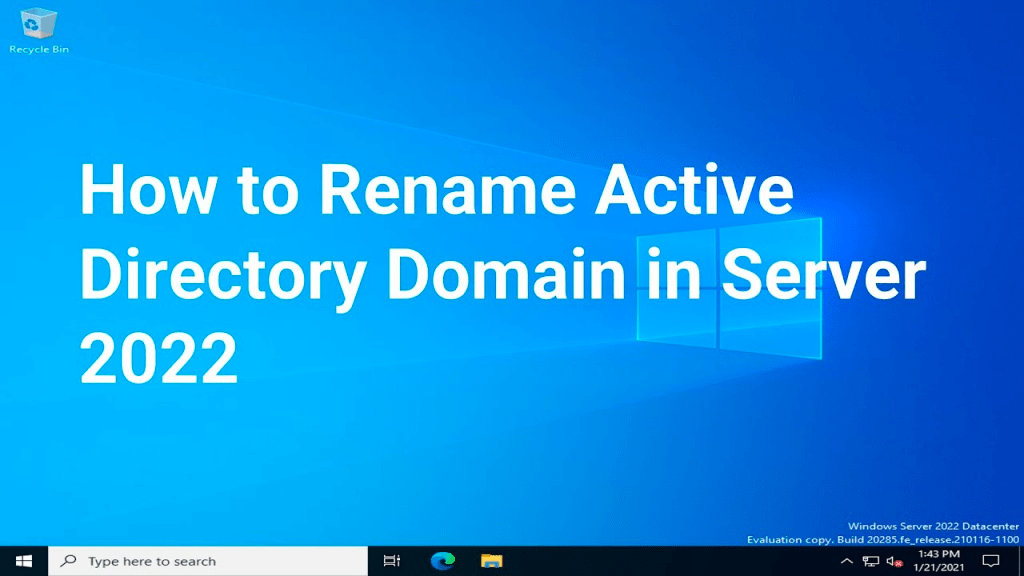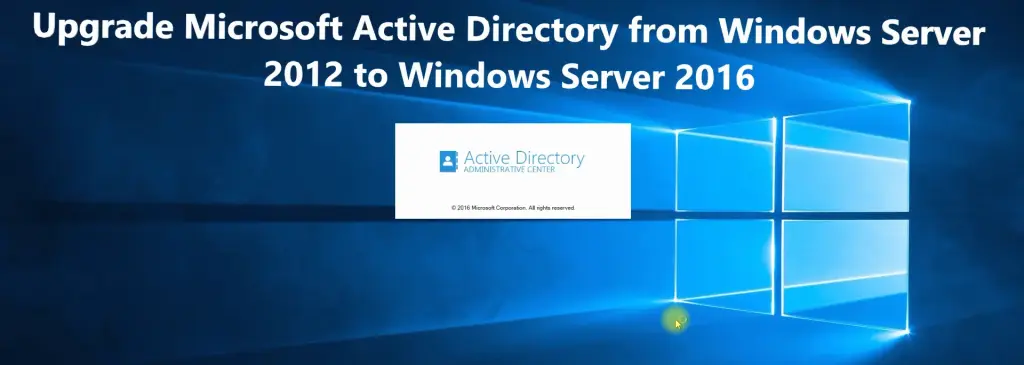Windows AD Account lockout numerous times a day
Discover a Comprehensive Solution to resolve repeated AD Account Lockouts. Follow these steps to trace the Problematic Computer Name causing Lockouts and to know some known solutions.
Tools to Identify the Bad Computer which is blocking the user
EventCombMT
You can use tools like eventcombMT to connect logs to other DCs and look for particular event IDs. EventCombMT tool download link –
Then go to Searches> Built-in searches> Account lockouts > Then add the user ID that is frequently locking out in the text> click search. You will get the details of which systems get the lockout.
Lockout Status Tool
Did you try the Account Lockout and Management Tool?
https://www.microsoft.com/en-in/download/details.aspx?id=18465
We can run the LockoutStatus.exe (downloaded from the above link) on the domain controller to identify and investigate the account lockout issue.
By using this tool, we can gather information about the specified user account including the domain admin’s account from all the domain controllers in the domain. In addition, the tool displays the user’s badPwdCount value on each domain controller. The domain controllers that have a badPwdCount value that reflects the bad password threshold setting for the domain are the domain controllers that are involved in the lockout. This list will always include the PDC emulator operations master DC but we need to look for other DCs to get the actual Server who is blocking the user.
Once we identify the Domain Controller that is locking out the user account (you can also check the locked account on PDC DC). Check the event Security log for event ID “4740-A user account was locked out” It will tell you the bad computer name on which the particular account is locked out.
Once we confirm the problematic computer, we can perform further research to locate the root cause. There are many possible causes for bad passwords, such as cached passwords, scheduled tasks, mapped drives, services, etc. Please remove the previous password cache which may be used by some applications and therefore cause the account lockout problem.
Troubleshooting steps:
1. Click Start, click Run, type “control userpasswords2” (without the quotation marks), and then click OK.
2. Click the Advanced tab.
3. Click the “Manage Password” button.
4. Check to see if these domain account’s passwords are cached. If so, remove them.
5. Check if the problem has been resolved now.
Common Causes for Account Lockouts
Programs:
Many programs cache credentials or keep active threads that retain the credentials after a user changes their password.
Service accounts:
Service account passwords are cached by the service control manager on member computers that use the account as well as domain controllers. If you reset the password for a service account and you do not reset the password in the service control manager, account lockouts for the service account occur. This is because the computers that use this account typically retry logon authentication by using the previous password. To determine whether this is occurring, look for a pattern in the Netlogon log files and in the event log files on member computers. You can then configure the service control manager to use the new password and avoid future account lockouts.
Bad Password Threshold is set too low:
This is one of the most common misconfiguration issues. Many companies set the Bad Password Threshold registry value to a value lower than the default value of 10. If you set this value too low, false lockouts occur when programs automatically retry passwords that are not valid. Microsoft recommends that you leave this value at its default value of 10. For more information, see “Choosing Account Lockout Settings for Your Deployment” in this document.
User logging on to multiple computers:
A user may log onto multiple computers at one time. Programs that are running on those computers may access network resources with the user credentials of that user who is currently logged on. If the user changes their password on one of the computers, programs that are running on the other computers may continue to use the original password. Because those programs authenticate when they request access to network resources, the old password continues to be used and the user’s account becomes locked out. To ensure this behavior does not occur, users should log off of all computers, change the password from a single location, and then log off and back on.
Stored user names and passwords retain redundant credentials:
If any saved credentials are the same as the login credentials, you should delete those credentials. The credentials are redundant because Windows tries the logon credentials when explicit credentials are not found. To delete login credentials, use the Stored User Names and Passwords tool. For more information about stored usernames and passwords, see the online help for Windows XP and the Windows Server 2003 family.
Scheduled tasks:
Scheduled processes may be configured to use credentials that have expired.
Persistent drive mappings:
Persistent drives may have been established with credentials that subsequently expired. If the user types explicit credentials when they try to connect to a share, the credential is not persistent unless it is explicitly saved by Stored User Names and Passwords. Every time that the user logs off the network, logs on to the network, or restarts the computer, the authentication attempt fails when Windows attempts to restore the connection because there are no stored credentials. To avoid this behavior, configure net use so that is does not make persistent connections. To do this, at a command prompt, please type net use /persistent:no. Alternately, to ensure current credentials are used for persistent drives, disconnect and reconnect the persistent drive.
Active Directory replication:
User properties must be replicated between domain controllers to ensure that account lockout information is processed properly. You should verify that proper Active Directory replication is occurring.
Disconnected Terminal Server sessions:
Disconnected Terminal Server sessions may be running a process that accesses network resources with outdated authentication information. A disconnected session can have the same effect as a user with multiple interactive logins and cause account lockout by using outdated credentials. The only difference between a disconnected session and a user who is logged onto multiple computers is that the source of the lockout comes from a single computer that is running Terminal Services.
Service accounts:
By default, most computer services are configured to start in the security context of the Local System account. However, you can manually configure a service to use a specific user account and password. If you configure a service to start with a specific user account and that account’s password is changed, the service logon property must be updated with the new password or that service may lock out the account.
Internet Information Services:
By default, IIS uses a token-caching mechanism that locally caches user account authentication information. If lockouts are limited to users who try to gain access to Exchange mailboxes through Outlook Web Access and IIS, you can resolve the lockout by resetting the IIS token cache. For more information, see “Mailbox Access via OWA Depends on IIS Token Cache” in the Microsoft Knowledge Base.
MSN Messenger and Microsoft Outlook:
If a user changes their domain password through Microsoft Outlook and the computer is running MSN Messenger, the client may become locked out. To resolve this behavior, see “MSN Messenger May Cause Domain Account Lockout After a Password Change” in the Microsoft Knowledge Base.
Read Also: Pros and Cons of Using Kerberos for Authentication
- Why should you automate Active Directory cleanup? - 17 June 2025
- Troubleshooting: Unable to Add Instance Failover Group to Azure SQL Managed Instance - 4 March 2025
- 10 Azure Virtual Desktop (AVD) Cost-Optimization Strategies for 2025 💡💰 - 22 February 2025