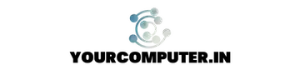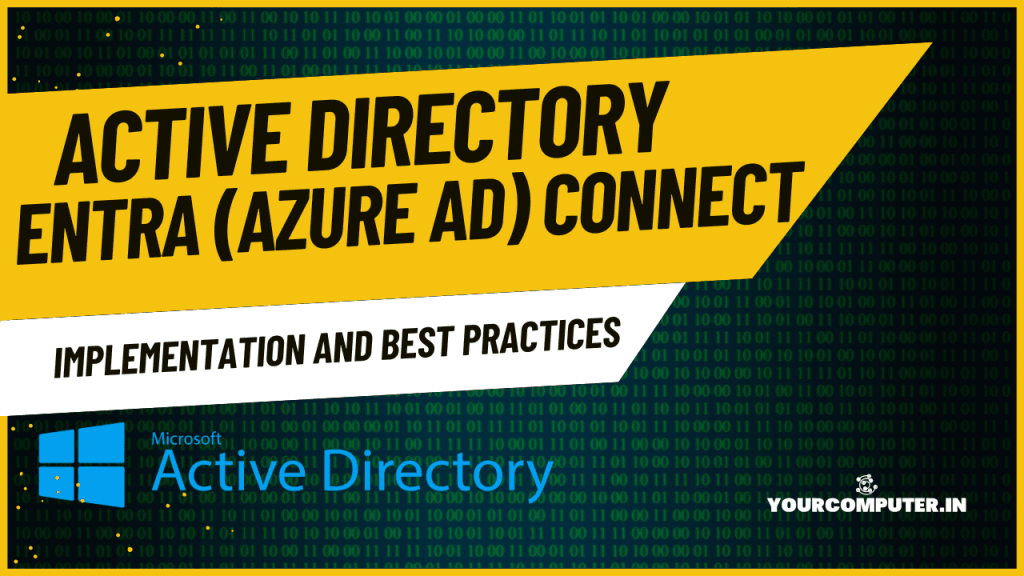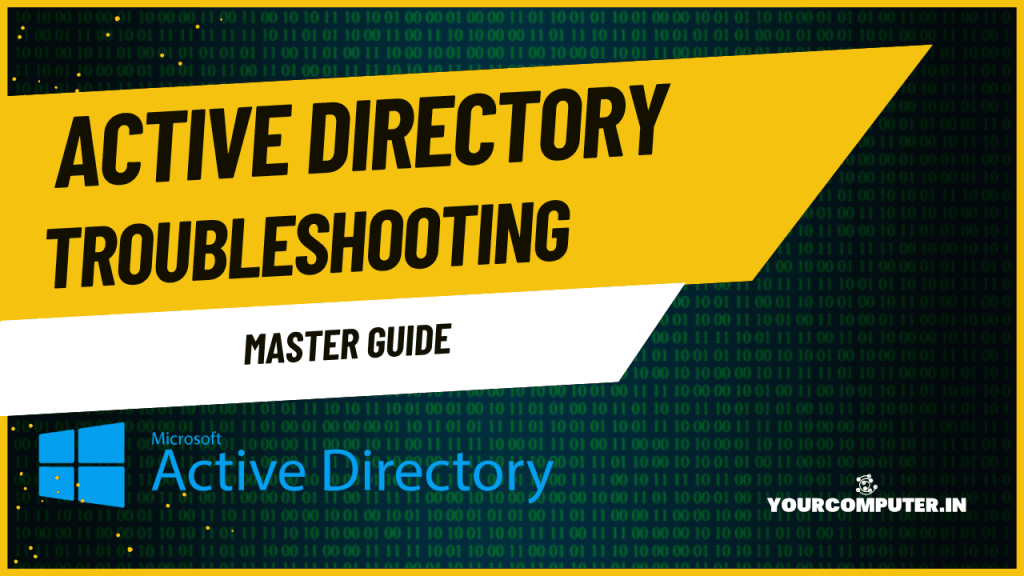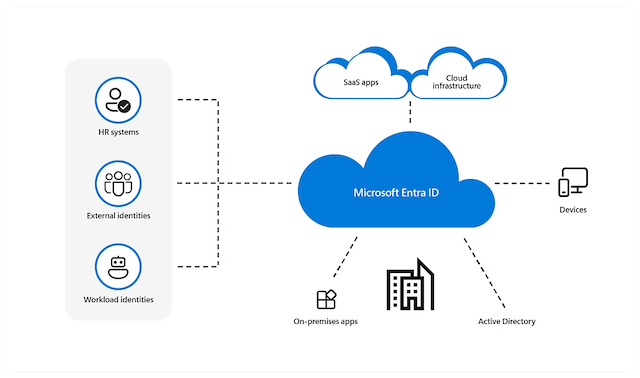Introduction
Entra Connect formely known as Azure Active Directory (AD) Connect is a critical tool for integrating your on-premises Active Directory with Entra ID (Azure AD), enabling seamless hybrid identity management. It provides features like password synchronization, single sign-on (SSO), and directory synchronization to unify identity management across environments. This guide will walk you through Entra ID Connect implementation, synchronization configuration, and best practices for managing a hybrid Active Directory setup.
This article is a part of our Active Directory Tutorial Series: What is Active Directory? 20 Articles Guide for IT Professionals
Entra (Azure AD) Connect Overview
Entra ID (Azure AD) Connect is designed to:
- Enable SSO: Provide users with seamless access to cloud resources using their on-premises credentials.
- Synchronize Directories: Ensure on-premises and Entra ID (Azure AD) directories are consistent.
- Support Hybrid Scenarios: Facilitate scenarios like password hash synchronization and pass-through authentication.
Check out the Azure Single Sign-On with Active Directory: Setup Guide
Integration Benefits
- Simplifies user and group management across on-premises and cloud environments.
- Enables secure and centralized access to SaaS applications.
- Enhances productivity by reducing redundant identity management tasks.
Planning Considerations
- Assess your current directory environment for multi-forest or hybrid requirements.
- Identify applications requiring hybrid authentication or SSO.
- Evaluate licensing needs for Entra ID (Azure AD) features.
For assistance with licensing, see https://www.microsoft.com/en-us/security/business/microsoft-entra-pricing.
Installation and Setup of Entra Connect (Azure AD)
Entra Connect is a critical tool for synchronizing your on-premises Active Directory (AD) with Entra ID (Azure AD), enabling a unified identity for users across hybrid environments. Here’s how to install and configure it effectively.
Step 1: Prerequisites
Before you begin, ensure the following prerequisites are met:
Server Requirements
- Operating System: Windows Server 2016 or later.
- Hardware: At least 4 GB RAM and 70 GB disk space for optimal performance.
Permissions
- Local Admin Rights: Required on the installation server to configure settings.
- Global Admin Role: Necessary in Entra ID (Azure AD) to set up synchronization and directory linking.
📌 Tip: For a detailed guide on prerequisites for migration, refer to:
“Entra ID (Azure Active Directory): Migration and Integration Guide.“
Step 2: Installation Options
Choose the right installation mode depending on your organization’s complexity:
Express Settings
- Use Case: Ideal for simple setups involving a single AD forest.
- Advantages: Faster installation with minimal manual configuration.
Custom Settings
- Use Case: Necessary for multi-forest environments or scenarios requiring granular configurations.
- Advantages: Offers flexibility to fine-tune synchronization settings, filtering, and attribute mapping.
Step 3: Initial Configuration
After installation, proceed with configuring Entra Connect:
- Link On-Premises AD with Entra ID:
- Launch the Entra Connect wizard.
- Enter the credentials for your on-premises AD and Entra ID global admin account.
- Establish the connection between your on-premises AD and Entra ID.
- Choose Synchronization Options:
- During the setup wizard, select the sync method that best aligns with your security and functionality needs.
Step 4: Sync Options
Entra ID Connect offers three primary synchronization methods. Here’s a breakdown of each:
1. Password Hash Synchronization (PHS)
- Description: Syncs a hash of the on-premises user password to Entra ID.
- Use Case: Recommended for most scenarios requiring seamless authentication without additional infrastructure.
- Advantages: Minimal setup and no dependency on on-premises services for authentication.
2. Pass-Through Authentication (PTA)
- Description: Validates user passwords directly against the on-premises AD in real-time. Configure PTA to allow secure, real-time authentication without storing passwords in Entra ID (Azure AD).
- Use Case: Suitable when on-premises security policies need to be enforced for authentication.
- Advantages: No password hashes stored in Azure AD.
3. Federation with ADFS
- Description: Relies on Active Directory Federation Services (ADFS) for enabling single sign-on (SSO).
- Use Case: Best for environments that need advanced SSO or third-party integration.
- Advantages: Centralized authentication with enhanced control over sign-in policies.
📌 Tip: For an in-depth guide on ADFS setup, refer to:
“Active Directory Federation Services (ADFS): Implementation Guide.”
Synchronization Configuration
Filtering Options
- Use organizational unit (OU) filtering to sync only relevant objects to Entra ID (Azure AD).
- Apply attribute filtering for custom synchronization needs.
Attribute Flow
Define attribute mappings between on-premises and Entra ID (Azure AD) directories. For example:
- UserPrincipalName in AD maps to UserPrincipalName in Entra ID (Azure AD).
Password Sync
Enable password hash synchronization for user convenience. Ensure your on-premises password policy aligns with your cloud strategy.
Advanced Features
Multi-Forest Scenarios
AD Connect supports environments with multiple forests, allowing centralized management. Use the custom settings installation path for such setups.
Custom Sync Rules
Define advanced rules for attribute mapping and object inclusion. For instance, syncing custom attributes for SaaS application integration.
Health Monitoring
Monitor synchronization health using the Entra Connect Health dashboard. Set up alerts for synchronization failures or performance degradation.
Disaster Recovery
- Maintain a secondary Entra Connect server in staging mode for failover.
- Regularly back up the Entra Connect configuration.
Maintenance and Troubleshooting
Regular Maintenance Tasks
- Verify synchronization status using:
Get-ADSyncScheduler
- Review Entra Connect Health reports for potential issues.
Common Issues
- Synchronization Errors: Often due to misconfigured attribute mappings or OU filtering.
- Connectivity Problems: Ensure the server has reliable access to both AD and Entra ID (Azure AD).
Troubleshooting Tools
- Synchronization Service Manager: Review sync logs and debug errors.
- Event Viewer: Check for Entra Connect (Azure AD Connect) -related warnings or errors.
Performance Optimization
- Limit the scope of synchronization to essential objects.
- Regularly update Entra Connect to leverage the latest features and fixes.
Additional Tips for a Smooth Setup
- Regularly monitor the synchronization logs to ensure there are no issues with user account sync.
- Evaluate the Hybrid Identity model to leverage the best of both on-premises AD and Entra ID capabilities.
Conclusion
Implementation Summary
- Install Entra Connect with appropriate settings based on your environment.
- Configure synchronization and authentication options tailored to your organization’s needs.
Best Practices
- Use staged deployment for testing changes before applying them in production.
- Regularly monitor synchronization health and review logs for anomalies.
- Troubleshooting: Unable to Add Instance Failover Group to Azure SQL Managed Instance - 4 March 2025
- 10 Azure Virtual Desktop (AVD) Cost-Optimization Strategies for 2025 💡💰 - 22 February 2025
- Entra ID (Azure Active Directory) Pricing and Licensing Guide - 14 February 2025