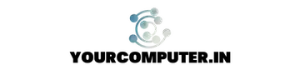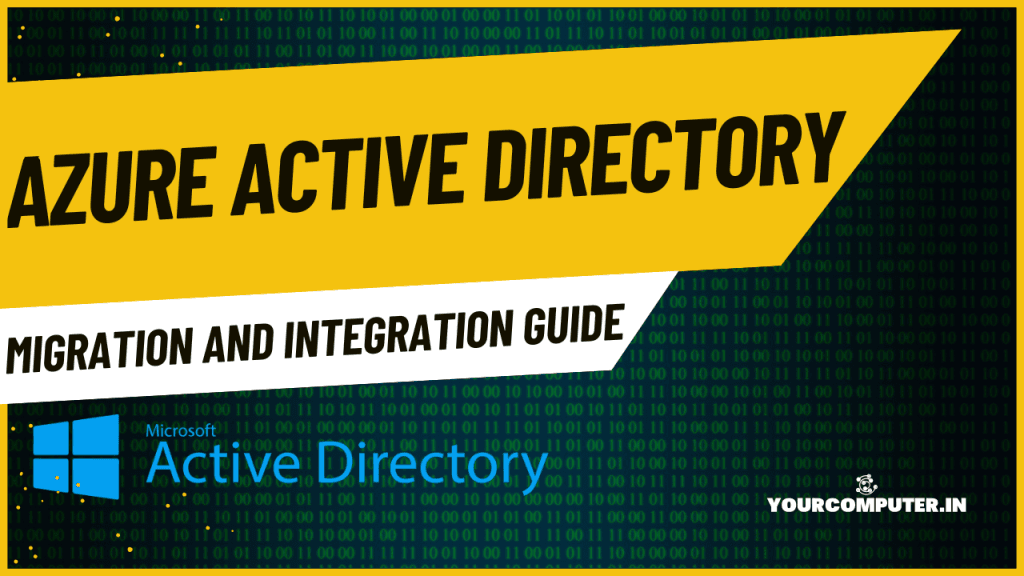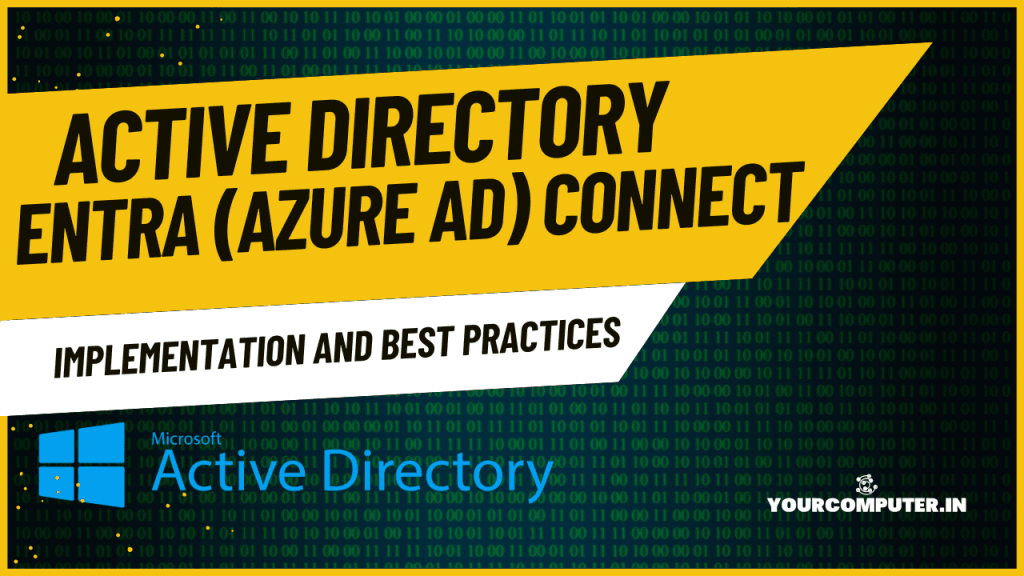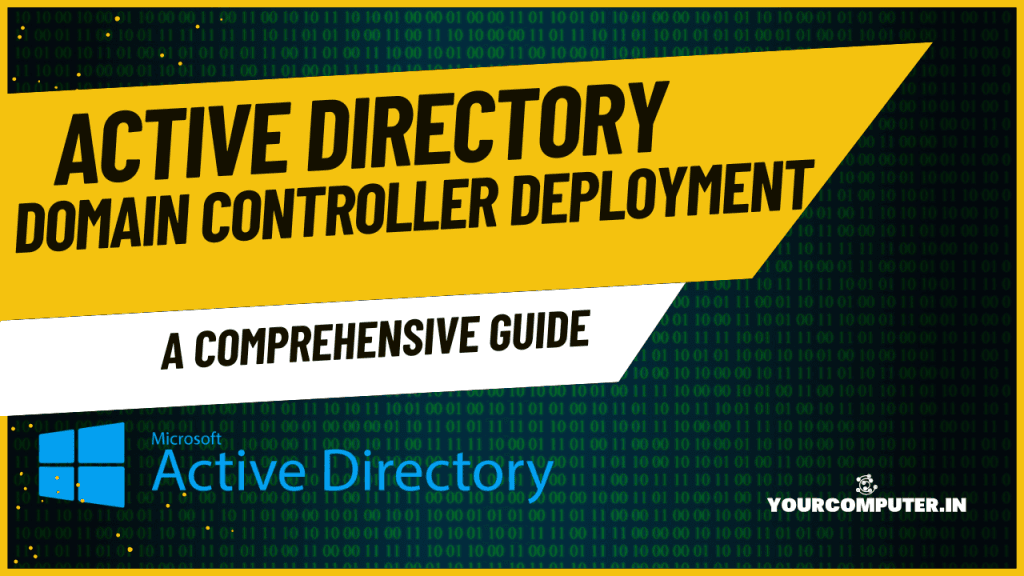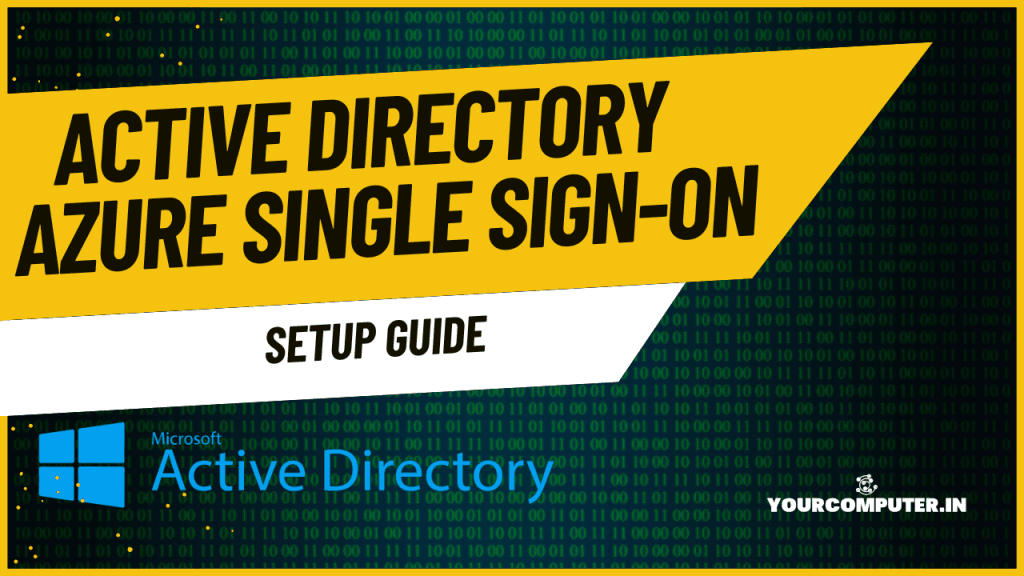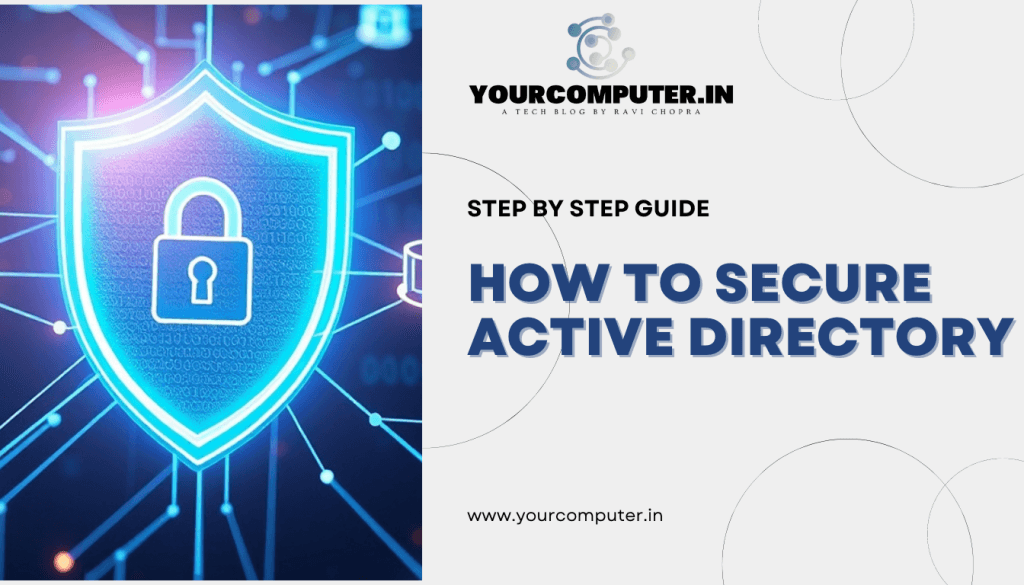Introduction to Entra ID (Azure Active Directory)
Azure Active Directory (Azure AD) is a cloud-based identity and access management service from Microsoft that helps organizations manage user identities and secure access to resources. Unlike traditional Active Directory, which is primarily designed for on-premises environments, Azure AD is designed to support cloud-based applications and services.
Key Differences Between Entra ID (Azure AD) and Traditional Active Directory
While both serve the purpose of identity management, Entra ID (Azure AD) and traditional AD differ significantly in their architecture and capabilities. Entra ID (Azure AD) focuses on providing identity as a service (IDaaS) and is ideal for managing users across cloud applications, while traditional AD is designed for managing on-premises resources.
Related Articles: For more on the fundamental differences, check out our guide on Active Directory Tutorial: A Beginner’s Guide and Active Directory Domain Controller Deployment: A Comprehensive Guide
Understanding Entra ID (Azure AD) Components
Before diving into migration, it’s essential to understand the core components of Azure AD:
- Users: Individuals who have access to resources.
- Groups: Collections of users that share common permissions.
- Applications: Services or applications integrated with Azure AD for authentication and access control.
Understanding these components is crucial for effective management and migration strategies.
Preparing for Migration
Preparing for a migration to Azure AD involves several critical steps:
- Assess Your Current Environment: Evaluate your existing Active Directory setup and identify which users, groups, and applications will migrate.
- Identify Dependencies: Document any applications or services reliant on your current AD environment.
- Plan for User Experience: Determine how users will access Azure AD and what training or support they may need.
- Choose a Migration Strategy: Decide whether to use a lift-and-shift approach, phased migration, or hybrid integration based on your organizational needs.
Migration Strategies
There are several strategies to consider when migrating to Azure AD:
- Lift-and-Shift Migration:
- This approach involves moving all users and groups directly to Entra ID (Azure AD) without any significant changes.
- Phased Migration:
- In this method, users and groups are migrated in stages. This allows for testing and adjustment at each phase.
- Hybrid Migration:
- Organizations can maintain both Entra ID (Azure AD) and on-premises AD, syncing identities between the two. This is ideal for gradual transitions.
Step-by-Step Migration Process
- Set Up Entra ID Connect:
- This tool synchronizes your on-premises AD with Entra ID (Azure AD), allowing for a seamless hybrid setup.
- Migrate Users:
- Decide which users/groups to migrate first.
- Sync users using Entra ID (Azure AD) Connect.
- Verify in Azure Portal: Azure Portal > Entra ID > Users
- Migrate Applications:
- For applications that require authentication through Entra ID (Azure AD), ensure they are configured to use Entra ID’s (Azure AD) authentication mechanisms.
- Test the Migration:
- Validate that users can access the applications they need and that security settings are correctly configured.
Integrating Entra ID (Azure AD) with On-Premises AD
Integrating Azure AD with your on-premises Active Directory can provide numerous benefits, such as Single Sign-On (SSO) capabilities and enhanced security features.
Steps for Integration:
1. Deploy Entra ID (Azure AD) Connect
- What is Entra ID (Azure AD) Connect?
Entra ID (Azure AD) AD Connect is a Microsoft tool that facilitates the synchronization of your on-premises Active Directory users, groups, and credentials with Azure AD. It ensures that users can access cloud resources using their existing on-premises identities. - How to Deploy:
- Download Entra ID (Azure AD) Connect: Obtain the latest version from the Microsoft Download Center.
- Install the Tool: Follow the installation wizard and choose the appropriate options based on your organization’s requirements (e.g., whether you want to enable password hash synchronization or pass-through authentication).
- Configure Sync Options: You can configure synchronization options during installation, such as selecting which OUs (Organizational Units) to synchronize.
2. Configure Synchronization
- Synchronization Rules:
- Determine which user accounts and attributes you want to sync. Entra ID (Azure AD) Connect allows you to filter which users and groups from your on-premises AD are synchronized.
- Choose between different synchronization methods:
- Password Hash Synchronization (PHS): Passwords are hashed and stored in Azure AD, enabling users to authenticate with the same password.
- Pass-through Authentication (PTA): Users authenticate against your on-premises AD without sending passwords to Azure. Instead, authentication requests are handled by an agent installed on-premises.
- Federation: For organizations requiring advanced authentication scenarios, such as SAML or ADFS, federation can be set up.
- Related Articles: Also Check out our guide on Active Directory Federation Services (ADFS): Implementation Guide
- Setting Up Synchronization:
- During the Entra ID (Azure AD) Connect setup, select “Customize” to specify the synchronization settings, including filtering by OUs and configuring optional features like write-back (which allows changes made in Entra ID (Azure AD) to reflect back to on-premises AD).
3. Implement Cloud Sync Configuration
- What is Cloud Sync?
Cloud Sync allows you to synchronize users from on-premises Active Directory to Azure AD directly from the cloud. It’s lightweight, requiring fewer resources than traditional Azure AD Connect configurations. - Steps to Configure Cloud Sync:
- Install the Cloud Sync Agent: Download and install the Cloud Sync agent on one or more on-premises servers. This agent will manage the synchronization process.
- Create a Cloud Sync Configuration: In the Azure portal, navigate to Microsoft Entra ID, and select “Provisioning.” Here, you can set up Cloud Sync by specifying the details for your on-premises Active Directory, such as the domain controller to connect to.
- Define User Sync Settings: Specify which users and attributes you want to sync. Similar to Azure AD Connect, you can filter users by Organizational Units (OUs) or other attributes.
- Set Up User Attribute Mapping: Map on-premises Active Directory attributes to Azure AD attributes to ensure proper user information synchronization.
- Run the Sync: Once configured, initiate the sync process to begin synchronizing users from your on-premises environment to Azure AD.
4. Implement Conditional Access Policies
- What are Conditional Access Policies?
Conditional Access Policies are rules that enforce organizational security requirements when users try to access resources. These policies help to mitigate risks associated with accessing resources from various locations or devices. - Setting Up Policies:
- Access the Azure portal and navigate to Microsoft Entra ID (Azure AD) > Security > Conditional Access.
- Create new policies based on specific criteria such as user location, device compliance, and application access.
- For example, you can enforce Multi-Factor Authentication (MFA) for users accessing resources from outside the corporate network.
5. Monitor and Adjust
- Monitoring Synchronization:
- After deploying Entra ID (Azure AD) Connect and configuring synchronization, monitor the synchronization status regularly. Entra ID (Azure AD) Connect provides tools to check the health of your synchronization, including logs and alerts.
- Use the Entra ID (Azure AD) portal to review sign-ins and audit logs to track user activities and access patterns.
- Adjusting Configuration:
- Based on monitoring data, you may need to adjust synchronization settings or conditional access policies. This could include changing which users or groups are synchronized, updating password policies, or modifying access controls to align with evolving security needs.
Best Practices for Integration
- Regularly Update Entra ID (Azure AD) Connect: Keep Entra ID (Azure AD) Connect updated to benefit from new features and security enhancements.
- Backup Configuration: Document and backup your Entra ID (Azure AD) Connect configuration settings regularly to prevent data loss.
- Conduct Training: Provide training for IT staff and end-users on accessing resources and understanding any new processes related to Entra ID (Azure AD).
Post-Migration Considerations
After migrating to Entra ID (Azure AD), several best practices should be followed to ensure smooth operations:
- Regular Audits:
- Conduct periodic audits of your Entra ID (Azure AD) environment to ensure compliance with security policies.
- User Training:
- Provide training for users on how to access Entra ID (Azure AD) services and understand new security measures.
- Monitor for Issues:
- Use Azure AD reporting tools to track user activity and identify potential security threats.
- Stay Informed:
- Keep up with updates from Microsoft regarding Entra ID (Azure AD) to leverage new features and security enhancements.
Related Articles: For comprehensive security practices, refer to our guide on Active Directory Security Best Practices.
Conclusion
Migrating to Azure Active Directory and integrating it into your existing infrastructure can significantly enhance your organization’s identity management capabilities. By understanding Azure AD’s components, preparing effectively, and following best practices for migration and integration, you can ensure a smooth transition.
Additional Resources
Official site Microsoft Entra ID synchronization tool
- Troubleshooting: Unable to Add Instance Failover Group to Azure SQL Managed Instance - 4 March 2025
- 10 Azure Virtual Desktop (AVD) Cost-Optimization Strategies for 2025 💡💰 - 22 February 2025
- Entra ID (Azure Active Directory) Pricing and Licensing Guide - 14 February 2025